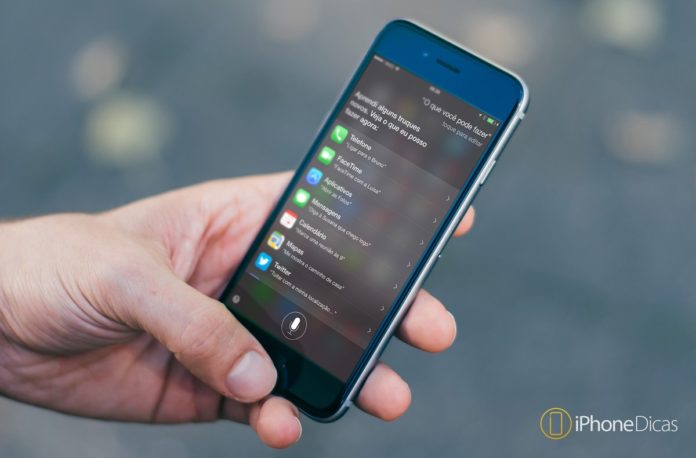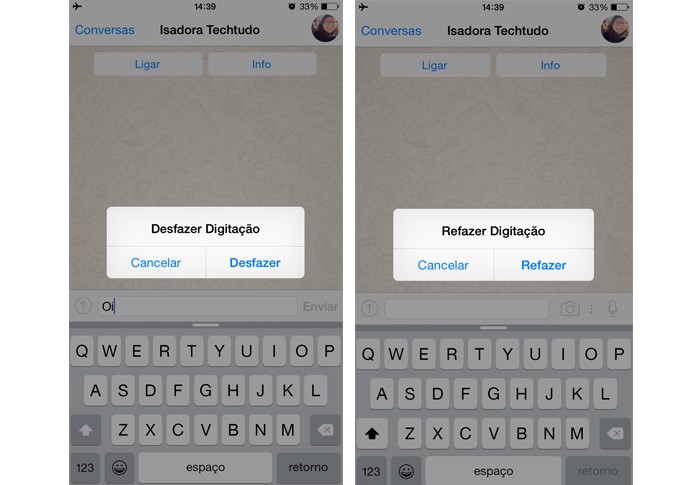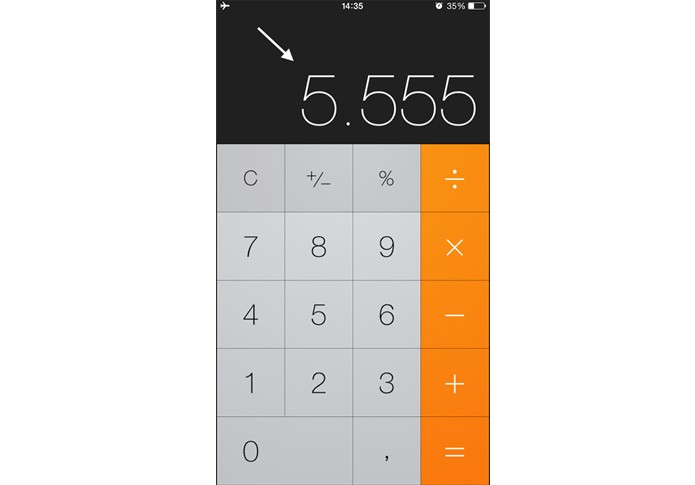5 utilidades da Siri para iPhone no dia a dia
[dropcap]C[/dropcap]omo já falamos aqui, em breve a Siri, assistente pessoal do iPhone virá em português em breve no iOS 8.3. Depois de muitos anos em fase “beta”, a Siri finalmente aprendeu a falar o português. No artigo de hoje, vou passar pra vocês, 5 utilidades da Siri para iPhone no dia a dia.
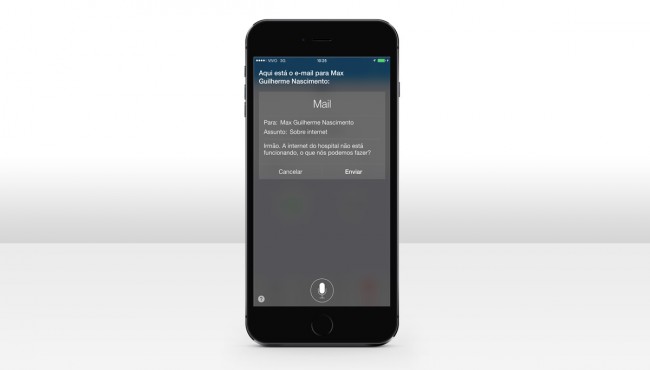

Antes de falar dessas utilidades, você precisa saber primeiro como funciona a Siri. Ela é uma assistente pessoal onde você pergunta, ou manda ela executar ações tudo via comando de voz. A Siri interpreta e executa a ação desejada. Para usar a Siri (em português somente a partir do iOS 8.3), basta ativar nos ajustes (Ajustes > Geral > Siri) e depois pressionar e segurar o botão Home por 3 segundos e ela entrará em ação.
Leia também:
Vamos as 5 utilidades da Siri para iPhone em seu dia a dia
#1 – Fazer lembretes rapidamente
Essa pra mim é a utilidade que eu estou mais usando desde que a Siri em português foi liberada no iOS beta 8.3. É muito simples de usar, basta pressionar o botão Home por 3 segundos e falar:
ME LEMBRE DE FAZER ISSO E AQUILO AMANHÃ QUANDO EU CHEGAR EM CASA.
Após essa sua ação ela irá criar um lembrete no App Lembretes, e além disso colocará com a data de amanhã. Também usará o GPS do iPhone para que quando você entrar na sua casa amanhã ele avise que você tem ISSO E AQUILO para fazer. Isso são funções do aplicativo Lembretes, que pode ser feito manualmente sem a Siri, mas ela torna isso muito fácil.
Você também pode falar:
ME LEMBRE DE ALMOÇAR AS 13H DE HOJE.ME LEMBRE DE PAGAR A CONTA DE LUZ NO DIA 20/04/2015
Use a sua criatividade para essa função.
#2 – Usar o Timer e alarmes
Outra função que estou usando muito é do “relógio”. Algo que será muito útil com a Siri + Apple Watch. Basicamente funciona assim, você pode pedir para que ela faça uma contagem regressiva, ou iniciar uma contagem (cronometrar) ou ainda pedir para tocar um alarme às x horas do dia. É uma função bem útil também. Veja como fazer:
FAÇA UMA CONTAGEM REGRESSIVA DE 1 MINUTO; COLOQUE UM TIMER DE 15 MINUTOS; CONTE 30 MINUTOS; TESTE A SUA COMBINAÇÃO.ME ACORDE AMANHÃ ÀS 7 HORAS; DESATIVE TODOS OS ALARMES;
Eu gostei muito dessa função, pois eu tinha preguiça de fazer isso. Com a Siri isso me ajuda e eu perco menos os horários das coisas.
#3 – Ler as últimas mensagens
Outra coisa que é muito legal, é que a Siri lê as suas últimas mensagens não lidas (SMS e iMessage) e também seus Emails. É uma função muito útil no trânsito, quando está na academia e em outros lugares. Para fazer isso é só pedir:
LEIA MINHAS ÚLTIMAS MENSAGENS; LEIA MEU ÚLTIMO EMAIL;
Após isso a Siri lerá todo o corpo da sua mensagem (ás vezes ela não lerá certo, principalmente abreviações [kkk, pq, vc]), depois irá perguntar se quer responder. Isso é bem legal.
#4 – Mandar Emails e Mensagens
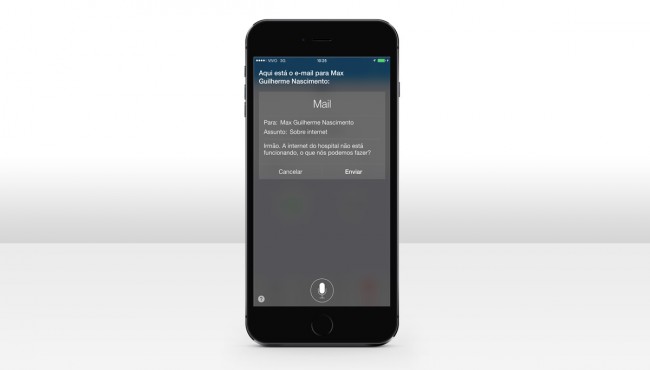
Essa função eu comecei a usar recentemente. Nunca fui muito fã de mandar mensagens por transcrição de voz (falar e o computador escrever), pois sempre o que era transcrito era errado, e eu tinha que corrigir. Mas a Siri é muito boa na transcrição, e a minha voz é meio enrolada. Também aprendi a usar pontuações (“.” ponto, “,” virgula, “@” arroba [isso tudo é possível]). Veja um exemplo:
MARDAR UM EMAIL PARA [CONTATO] SOBRE [ASSUNTO].
Ela vai pensar, achar o seu contato e depois perguntar qual o conteúdo do email, então você pode falar:
PESSOA “VIRGULA” QUANDO É QUE VOCÊ PODERÁ VIR EM MINHA CASA “PONTO DE INTERROGAÇÃO” JÁ ESTOU ESPERANDO MUITO “PONTO DE EXCLAMAÇÃO” VEM LOGO “PONTO”.
Essa fala resultará nisso:
PESSOA, QUANDO É QUE VOCÊ PODERÁ VIR EM MINHA CASA? JÁ ESTOU ESPERANDO MUITO! VEM LOGO.
Legal não é? Esse recurso pode ser usado também no ditado, usando o teclado e apertando no microfone que aparece.
#5 – Criar anotações
Outro recurso muito interessante é a criação de notas. É muito fácil e pratico, você pode anotar nomes, endereços, textos completos e várias coisas apenas dizendo “Anote” e falar o que quiser em seguida. Veja um exemplo:
ANOTE QUE O PREÇO DA GASOLINA ESTÁ R$ 3,59 AQUI EM BELÉM DO PARÁ.
Muito fácil não é? Imediatamente essa anotação ficará no app Notas.
#DicaExtra – Ela também conta piadas
Isso mesmo, a Siri também conta piadas, na verdade ela tenta, mas não é muito boa nisso. Para fazer isso, basta pedir:
ME CONTE UMA PIADA; CONTE UMA PIADA;
Ela irá te responder mais ou menos assim:

As vezes ela até conta uma engraçada. Legal não é?
Considerações Finais
Convenhamos que nenhuma dessas 5 utilidades irá mudar radicalmente a sua vida, mas com toda a certeza irá te ajudar em muitas coisas. Nos EUA há muito mais funções úteis, com comprar ingressos, reservar restaurantes, traçar rotas outras coisas.